Архив рубрики «Уроки Photoshop»
Палитры в Фотошопе
 Палитры (palettes) в Photoshopсозданы для того чтобы видоизменять документы. Правильное использование, составление и установка палитры просто необходима для качественной и полноценной работы с этой программой.
Палитры (palettes) в Photoshopсозданы для того чтобы видоизменять документы. Правильное использование, составление и установка палитры просто необходима для качественной и полноценной работы с этой программой.
Палитры
Чтобы полноценно определить роль палитр в Photoshop, можно просто воспользоваться клавишей «Tab» чтобы спрятать все палитры.
Делаем iPad в Фотошопе
 Первый шаг – это Базовый вид iPad 2
Первый шаг – это Базовый вид iPad 2
Для этого необходимо создать новый документ. Размер документа1500х1200 пикселей. С помощью инструмента «Прямоугольник» (закруглённые углы) (RoundedRectangleTool) с радиусом в 45 пикселей создаемосновную форму планшета. Смотрим как на рисунке:
Абстрактная иллюстрация в Фотошопе
 Этот урок посвящен созданию абстрактнойфотоманипуляции с использованием 3D-элементов.
Этот урок посвящен созданию абстрактнойфотоманипуляции с использованием 3D-элементов.
Финальный результат будет таким:
Для этого урокабудут нужны дополнительные материалы: текстура любой стены, изображение модели, 3D элемент, эффект облаков.
ColorReplacementTool
 В программе Photoshop определенно есть такие инструменты, которые обделены достаточным вниманием:ColorReplacementTool. Его можно поставить в один ряд с его с инструментом HealingBrush,хотя между ними определенно есть отличия. Инструмент замены цвета выполняет функцию обычной кисти. Он меняет один из цветов картинки, при этом сохраняет без изменений текстуру оригинала. Прочитать остальную часть записи »
В программе Photoshop определенно есть такие инструменты, которые обделены достаточным вниманием:ColorReplacementTool. Его можно поставить в один ряд с его с инструментом HealingBrush,хотя между ними определенно есть отличия. Инструмент замены цвета выполняет функцию обычной кисти. Он меняет один из цветов картинки, при этом сохраняет без изменений текстуру оригинала. Прочитать остальную часть записи »
Как нарисовать щит
 Шаг 1. Создаем новый документ. Размер 2600×2600 пикселей. Создаем черный фон, для этого используемPaintBucket (Заливка) (G).
Шаг 1. Создаем новый документ. Размер 2600×2600 пикселей. Создаем черный фон, для этого используемPaintBucket (Заливка) (G).
Шаг 2. ВыбираемEllipseTool (Эллипс) (U)рисуем круг по центру.
Шаг 3. ВыбираемMagicWandTool (Волшебная палочка) (W)выделяем круг, далее оставляем выделение и создаем новый слой НАД слоем с красным кругом.
Шаг 4. Заливаем новый слой белым цветом внутри выделения. Для этого используем инструмент PaintBucket (Заливка) (G).
Шаг 5. Выбираем фильтр Filter>Noise>AddNoise (Фильтр> Шум> Добавить шум).проверяем, чтобы цвет на переднем плане был чёрный, а на заднем — белый. Настройки следующие: Эффект- 150%, По Гаусу, Монохромный.
Шаг 6. Оставляем выделение и нажимаем Filter>Blur>RadialBlur (Фильтр> Размытие> Радиальное Размытие).Смотрим настройки на скриншоте:
Шаг 7. Коррекция картинки Image>Adjustment>Levels (Изображение> Коррекция> Уровни).Настройки на скриншоте: 103 для черного маркера, 1,00 для серого и 192 для белого маркера.
Шаг 8. Выбираем режимDarken (Замена тёмным)Непрозрачность должна быть 100%.
Шаг 9. Создаем серый щит, повторяем все предыдущие шаги.
Шаг 10. Создаем еще три круга, повторяя все предыдущие шаги, каждый последующий круг делаем меньше.
Шаг 11. Придаем реалистичности картинкеИспользуем стили слояLayer>LayerStyles>DropShadow (Слой> Стиль Слоя> Тень). Белый цвет. Настройки как на скриншоте.
Шаг 12.Используемстиль слоя Внутренняя тень (InnerShadow). Настройки как на скриншоте.
Шаг 13. Стиль Обводка (Stroke). Настройки:
Шаг 14. Применяем настройки ко всем слоям по очереди, корректируя их по рахмерам кругов.
Шаг 15. Добавляем текстуру. Можно выбрать любую.
Шаг 16. Добавляем маску слоя в форме круга и изменяем режим наSoftLight (Мягкий свет).
Шаг 17.Добавляем блик. BrushTool(Кисть) (B).
Шаг 18. Меняем режим на ColorBurn (Затемнение основы), непрозрачность — 30%..
Шаг 19. Теперь нужно создать новый слой и использоватьGradientTool(Градиент) (G), конусовидный и залить градиентом всю картинку.
Шаг 20. Меняем режим на Overlay (Перекрытие), непрозрачность — 80%.
Шаг 21. Делаем дубль слоя(Ctrl+J) и меняем режим на ColorDodge (или осветление основы), непрозрачность — 30%. Теперь переходим в Layer>LayerMask>RevealAll (Слой> Слой-Маска> Показать всё).БеремBrushTool (Кисть)(B).Нужна очень мягкая кисть чёрного цвета. Зарисовываем области, которые не нужны. Как на скриншоте.
Шаг 22. Теперь нужно поверх всех слоев создать еще один, Ctrlклик по иконке самого большого круга, получаем выделение. ТеперьприменяемFilter>Render>Clouds (Фильтр> Рендеринг> Облака). Помним: передний план – черный, задний-белый.
Шаг 23. меняем режим на SoftLight (Мягкий свет) и непрозрачность — 50%.
Заключение
Выделяем все слои и дублируем их, потомобъединяем опять слои в один:Layer>MergeLayers (Слой> Объединить слои).
Как вы видите, весь урок был достаточно прост, мы использовали основные фильтры и текстуры и режимы наложения для создания световых эффектов.
Как сделать кнопку для сайта
 Для любого сайта очень важны кнопки. Особенно если речь идет об интернет магазине. В этой статье можно узнать один из способов создания кнопки для вашего сайта. Работать будем в Фотошопе.
Для любого сайта очень важны кнопки. Особенно если речь идет об интернет магазине. В этой статье можно узнать один из способов создания кнопки для вашего сайта. Работать будем в Фотошопе.
Для начала нужно создать новый документ в Adobe Photoshop. Фон и размер на ваше усмотрение.
Далее нужно сделать заготовку. Для этого используем инструмент Прямоугольник со скругленными краями(Rounded Rectangle) с его помощью нужно нарисовать фигуру, как показано на принтскрине. Прочитать остальную часть записи »
Как создать кинопостер
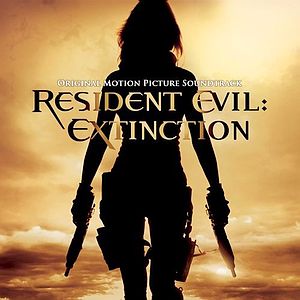 Для создания кинопостера можно использовать любое изображение
Для создания кинопостера можно использовать любое изображение
Итог будет таким:
Первый шаг. Открываем выбранную фотографию, убираем все ненужное (на приере показаны столбы электросетей, которых в 40-х еще не было), так чтобы стиль постера был органичным. Если начальная фотография не черно-белая, нужно ее изменить.
Мозаичный текст
 Достаточно короткий и простой урок покажет как создать текст с эффектом мозаики, с помощью случайных фотографий и жирного шрифта. Для урока понадобится несколько хороших фотографий.
Достаточно короткий и простой урок покажет как создать текст с эффектом мозаики, с помощью случайных фотографий и жирного шрифта. Для урока понадобится несколько хороших фотографий.
Результат:
Все что понадобится –полужирный шрифт и очень много фотографий. Можно использовать шрифт Quasoid, в этом шрифте символы разбиты на части, это позволяет использовать по одной фотографии для каждой части. Прочитать остальную часть записи »